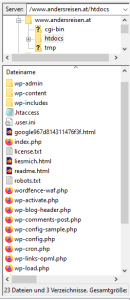In unseren Kursen arbeiten wir mit dem Content-Management-System (CMS) WordPress. Alle Teilnehmer:innen wissen, wie sie dieses CMS installieren und mit Inhalten füllen. Interessant ist dann, wie man die neue Website sichert und auf eine eigene Domain übersiedelt.
Für beides brauchst du die Admin-Zugangsdaten der WordPress-Installation und die FTP-Zugangsdaten vom Hosting-Provider.
Eine Sicherung erstellen
Der erste Schritt ist immer, die Website zu sichern. Mehrere Möglichkeiten stehen dir zur Auswahl.
Ohne Plugin: Du sicherst die Datenbank über die Benutzeroberfläche deines Hosting-Providers. Über den FileZilla kopierst du den Ordner wp-content lokal auf deinen Rechner. Du hast dann alle Inhalte (Texte, Bilder, Videos, …), alle Plugins und Themes, aber die Einstellungen unter Design/Customizer gehen verloren.
Standard-Plugin: Im Dashboard unter „Werkzeuge/Daten exportieren“ sicherst du alle Inhalte in einer .xml-Datei. Bei der neuen Installation auf „Werkzeuge/Daten importieren“ klicken, dann installiert WordPress das Plugin dafür automatisch.
Achtung: die Inhalte der Mediathek (Bilder, Videos, …) werden nur dann gesichert, wenn du sie auf einer Seite/einem Beitrag verwendet hast (stand 02 2023).
Mit dem Plugin All-in-One WP Migration funktioniert es so:
Du klickst auf „Website Exportieren“, „Exportiere nach: Datei“. Damit erstellst du eine Datei mit dem Namen deiner Domain, dem Datum, einer Nummer und der Datei-Endung .wpress, und speichert sie auf deinem Rechner. Diese Sicherung, kannst du dann ganz einfach mit dem Menüpunkt „Importieren“, „von Datei“ wieder herstellen.
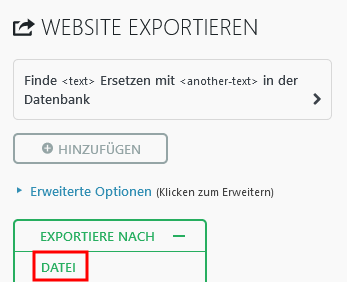
Website übersiedeln
1. Der Hosting-Provider
Üblicherweise zahl man ca. € 15,-/Jahr für eine Domain und ca. € 4,-/Monat für den Speicherplatz beim Provider. Du kannst dich dort ins Backend einloggen und deine Domains verwalten. Prüfe, ob dein Provider folgendes zur Verfügung stellt:
- Aktuelle Software: PHP 8.1.9 und MySQL 8.0.29 oder MariaDB 10.8.3
- Das SSL-Zertifikat „Let’s Encrypt“ (gratis)
2. WordPress neu installieren
Du brauchst dafür immer eine eigene Domain (meinedomain.at) und einen Speicherplatz bei einem Hosting-Provider. Es gibt zwei verschiedene Wege, WordPress zu installieren.
- Quickinstall: Bei fast allen Providern findest du diesen Menüpunkt im Backend. Damit brauchst du FileZilla nicht und kannst WordPress über die Benutzeroberfläche (Website) des Providers installieren. Ist die Installation fertig, kannst du dich über den Browser auf deiner Domain bei WordPress anmelden.
- Selbst installieren: Lege eine Datenbank an (im Backend beim Provider). Lade dir von wordpress.org die neuste Version auf deinen Rechner. Entzippe die Datei und gehe zum Ordner mit dem Namen wordpress. Öffne im Programm FileZilla den Ordner htdocs. In diesen Ordner kopierst du den Inhalt des Ordners wordpress.
Öffne einen Browser und tippe deine Domain in die Adressleiste. Dann kannst du die Zugangsdaten der Datenbank eintippen.
3. Die Sicherung wieder herstellen
Ohne Plugin: Du legst eine neue Datenbank an und überträgst die Inhalte der alten in die neue. Dann ersetzt du den Ordner wp-content mit deiner Sicherung. Änderungen bei „Design-Customizer“ werden nicht mitgenommen. Eine gute und ausführliche Anleitung findest du hier: webdeasy.de/wordpress-seite-umziehen-ohne-plugin/
Standard-Plugin: Im Dashboard unter „Werkzeuge/Daten importieren“ kannst du die .xml-Datei wieder hochladen. Installiere und aktiviere alle Themes und Plugins vor dem Import der Daten. Alternativ kannst du auch den Ordner wp-content der alten Installation auf die neue Domain kopieren. Die Plugins musst du im Dashboard aktivieren.
Mit dem Plugin All-in-One WP Migration funktioniert es so:
Du klickst auf „Website Importieren“, „Importiere von: Datei“. Dann wählst du (auf deinem Rechner) die Datei mit der Endung .wpress aus und lädst diese wieder hoch – voilà, alles ist da!
Es werden wirklich alle Einstellungen, Themes und Plugins der alten Installation übernommen, auch Benutzername und Passwort. Darum musst du dich neu anmelden.
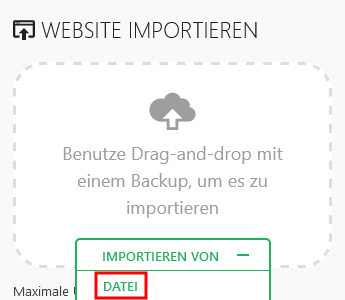
WordPress und Gutenberg
Seit der Version 5.8 gibt es den Gutenberg-Editor automatisch auch für den Widget-Bereich. Das Plugin „Disable Gutenberg“ kann auch beim Widget-Bereich die klassische Ansicht wieder herstellen.